Lab 1: Exploring Praat
Thomas Kettig, based on work by Sonya Bird et al.
Goal of Lab 1:
The goal of this first lab is to explore some of the basic features of PRAAT, which we will be using for speech analysis throughout the term. You will learn to make recordings, bring up visual displays of these recordings (waveforms and spectrograms), segment and label various components of these recordings, and export the visual displays into a word document.
The skills you learn today will be useful for your lab work throughout the remainder of this course and beyond…
Open Praat by double clicking on the following icon:
 Figure 1.1: Praat icon
Figure 1.1: Praat iconGet to know the Praat layout.
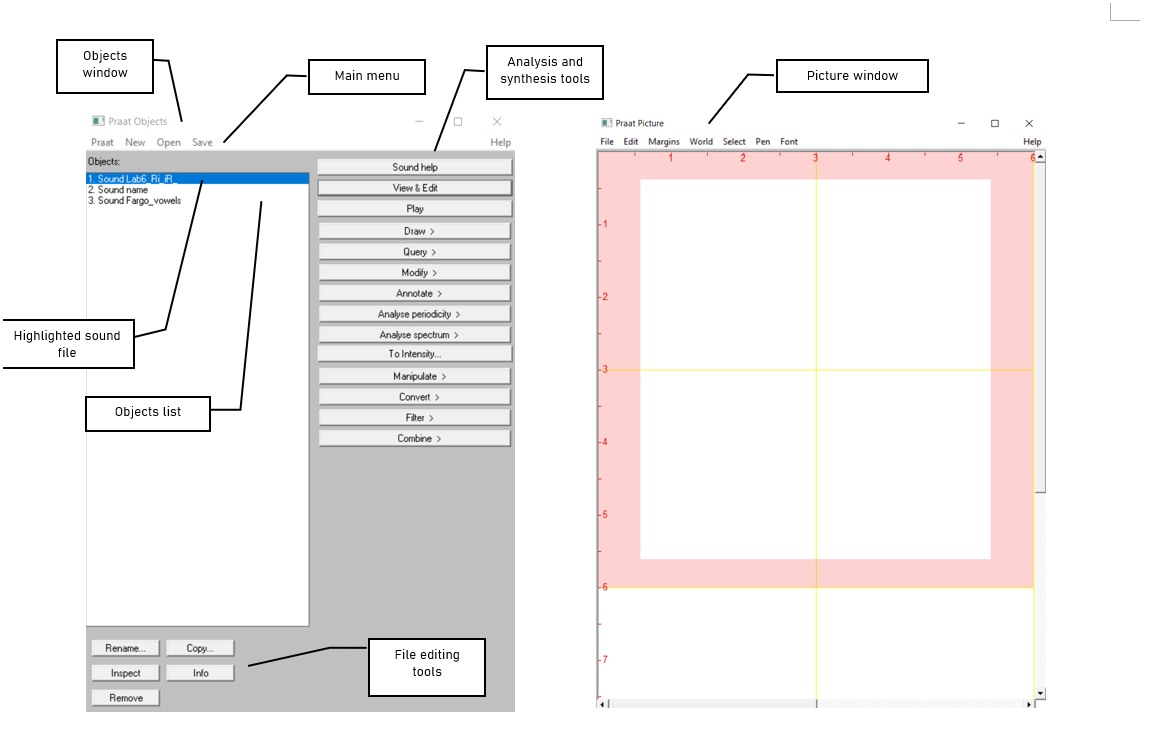 Figure 1.2: Praat layout
Figure 1.2: Praat layout
TIP:
The tools you see in the Analysis and Synthesis Tool Panel (see Figure 1.2 above) are specific to the highlighted object(s) in the list.For example, the tools that are listed for a sound object such as “name” or “Fargo_vowels” are different from that for a Textgrid object. When you first open Praat, there will be nothing in your object list. Therefore, nothing will show up in your Analysis and Synthesis Tool Panel.
- Record the sentence - “My name is [first-name] [last-name]”. Say the sentence in a natural way at a normal pace do not insert an any artificial pauses between the words. In the main menu of the Objects window (see Figure 1.2):
- Click New > Record mono Sound (sampling rate: 44 100
Hz) (Figure 1.3)
- Make sure the volume bar is fluctuating as you record – if it isn’t, you’re not recording or you’re not speaking loudly enough. You may need to find the correct microphone under “Input source”.
- Watch out for clipping (Figure 1.4): if your recording level is too high and you go into the red on the volume bar, you’ll end up with what is called a “clipped” signal – this is very bad for speech analysis!
- Give the recording a name (in the box above “Save to list”)
- Click Save to list
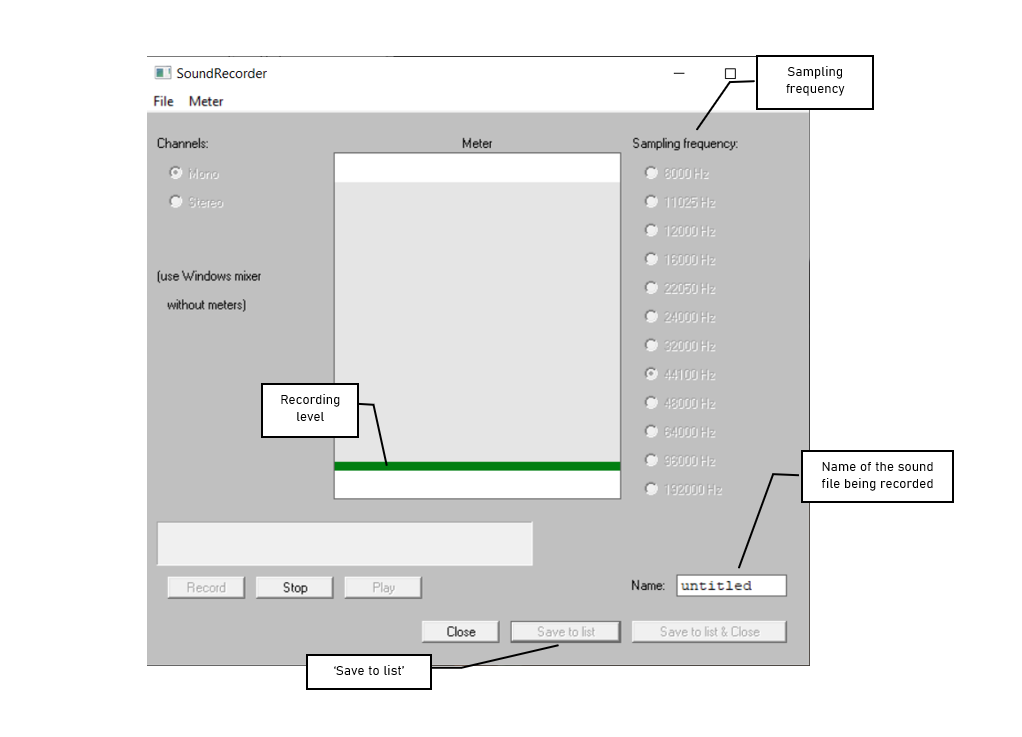
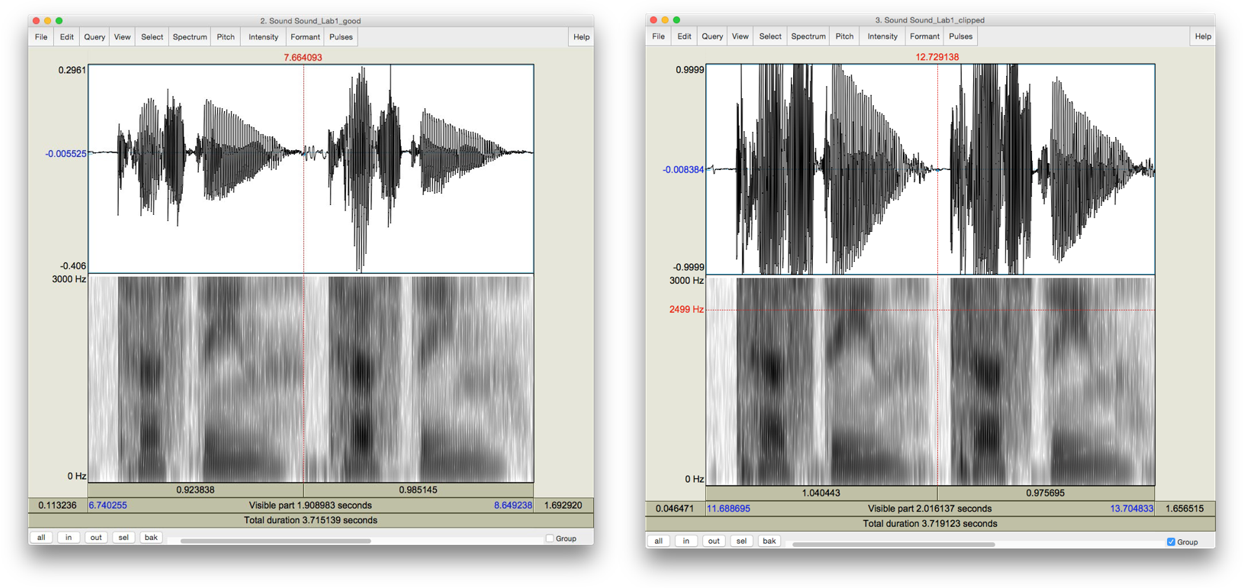
Compare the waveform in these two cases. The one in the clipped recording has a square-like form, because the sound is “bursting out” of the maximum and minimum levels that can be plotted. The scale/zoom of the waveform will adjust such that it’s always fitting neatly within the confines of the window, so the highest and lowest portions of the waveform will be snug against the top and bottom of the waveform window. In a good recording, the waveform will be touching the top and bottom of the plot only once or twice.
- Open the sound file in the Edit window:
- In the Objects window (see Figure 1.2), highlight the sound file you’ve just recorded.
- Click View & Edit on the “Analysis and synthesis tools” panel (see Figure 1.2).
When you first open a sound file in the View & Edit window, it may seem a bit of a mess. Depending on the default settings in the version of Praat you are using, you may see vertical lines in the waveform, and lines of red dots and a blue line in the spectrogram (see Figure 1.5). If you don’t need these displays for your current purposes (you don’t for this lab!), you can tidy up the visual display by doing the following:
In the menu of the View & Edit window:
- Pulses > Show pulses (click on this to unselect it)
- Formant > Show formants (click on this to unselect it)
- Pitch > Show pitch (click on this to unselect it)
Two things are being displayed now in the Edit window: the waveform on the upper level and the spectrogram on the lower level.
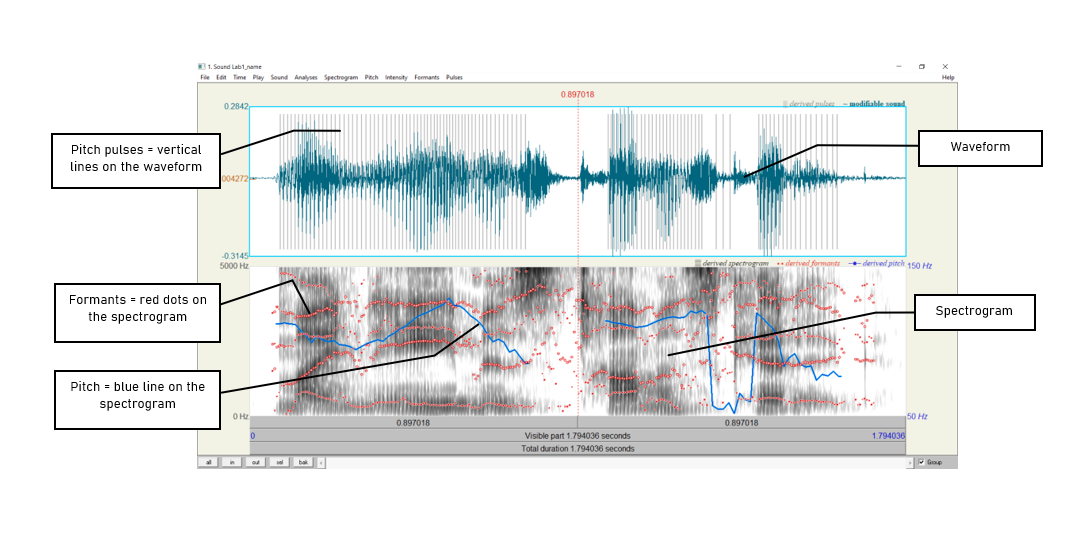
TIP:
Below are some common manipulations you will find useful.Selecting a portion of the sound file and measure the duration of the portion
- To select a portion of the sound file, place the cursor on the starting point on the waveform or spectrogram and drag the mouse over the portion you are interested in.
- The number in black at the top and bottom of the display indicates the duration of the selection. The two red numbers on each side of the selection (on the top only) indicate the starting and ending time of the selection (see Figure 1.6).
Zooming into a portion of the sound file
- To zoom into a specific portion of the sound file, select it first and click “sel” in the zoom options panel (see Figure 1.6).
- You can also use the “in” and “out” buttons in the zoom options panel to zoom in or zoom out within the sound file. This will zoom the file around the center point of the window display, regardless of where your cursor is.
Listening to a sound file
- In the View & Edit Window, you can listen to the sound file or a portion thereof by clicking on one of the panels at the bottom of the display (Figure 1.6).
Better settings for spectrogram readings
- Go to Spectrogram > Spectrogram settings
- Change the Dynamic range (dB) from its default setting of 70.0 to 50.0 - this helps to remove background noise and isolate the voice in the recording
Along with these, Praat supports various keyboard shortcuts to help streamline this process. Some of the shortcuts that may be useful for the purposes of this lab are:
- TAB - plays and pauses the recording
- Ctrl/Cmd + I - zoom in
- Ctrl/Cmd + O - zoom out
- Ctrl/Cmd + A - zoom out to full sound
- Ctrl/Cmd + 1 - create a boundary on tier 1 (or two boundaries, if a portion is selected)
- Ctrl/Cmd + 2 - create a boundary on tier 2 (the number can be changed to the number of the desired boundary)
5. Extract [first-name] [last-name]
- Select the portion that corresponds only to your first and last name (see Figure 1.6)
- Sound > “Extract sounds to object window” > Extract selected sound (time from zero) (The extracted selection will show up as an entry (‘sound untitled’) in the Praat objects window)
- Close View & Edit window
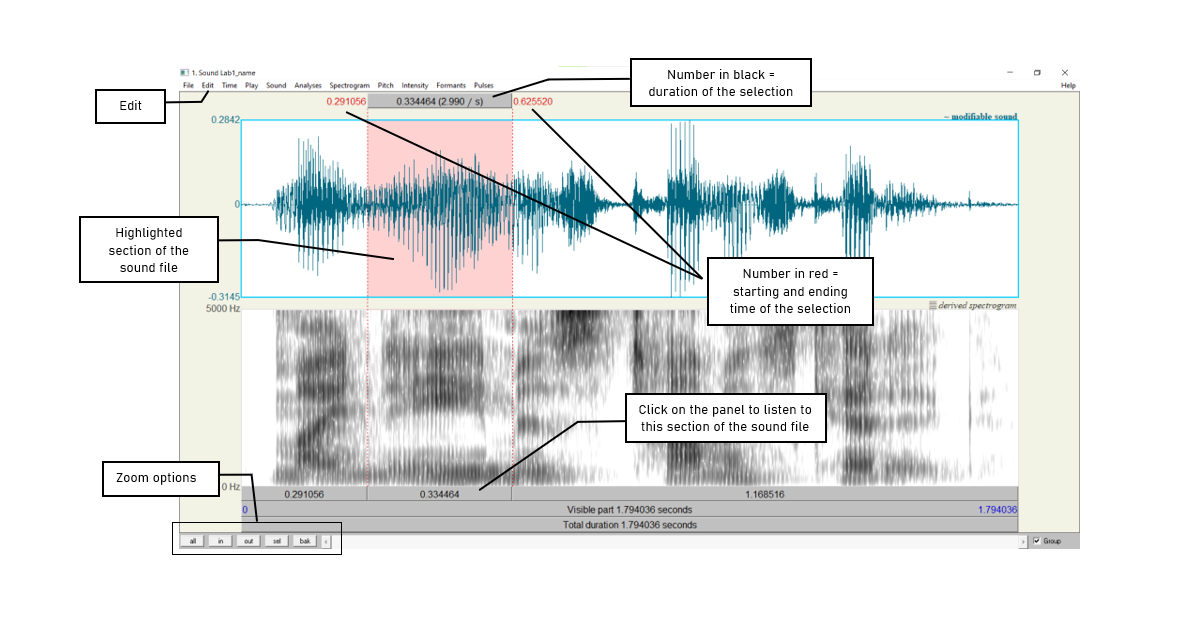
6. Rename the extracted file (‘sound untitled’ in the Praat
objects window)
- In the Objects window, highlight ‘sound untitled’
- Click Rename below the object list
7. Save the new sound file on the desktop:
- Highlight the file in the object list
- Save > Save as WAV file… (this is the most widely acceptable extension)
- Select the desktop as the save-to location
- Name the file Lab1_Firstname_Lastname.wav (with your own first and last names).
8. Create a textgrid: textgrids let you label
or annotate the spectrogram (and sound file) – they are particularly
helpful for acoustic analysis, to keep track of where you’ve taken
measurements, etc.
- In the Praat Objects window, highlight the newly renamed file (see step 6)
- Annotate > To TextGrid… (see Figure 1.7)
- Create two tiers (this will be enough for our purposes): All Tier
names: word segment
- This creates 2 tiers, one with the name of ‘word’ and the other with the name of ‘segment’. Ignore the second line in the TextGrid naming window, “Which of these are point tiers”. This is irrelevant at the present stage.
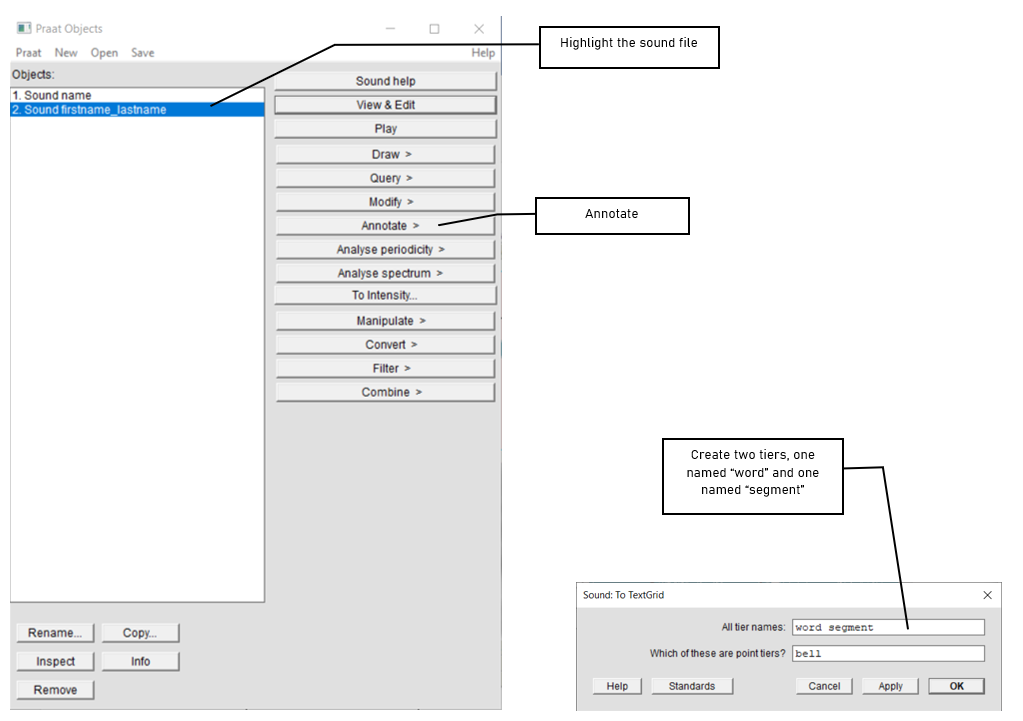
- Open the sound file and textgrid together (see Figure 1.8):
In order to segment and/or label a sound file, you have to open the sound file together with its textgrid file.
- Hold down Ctrl (or Command on a Mac) and click on each file to highlight them both
- View & Edit
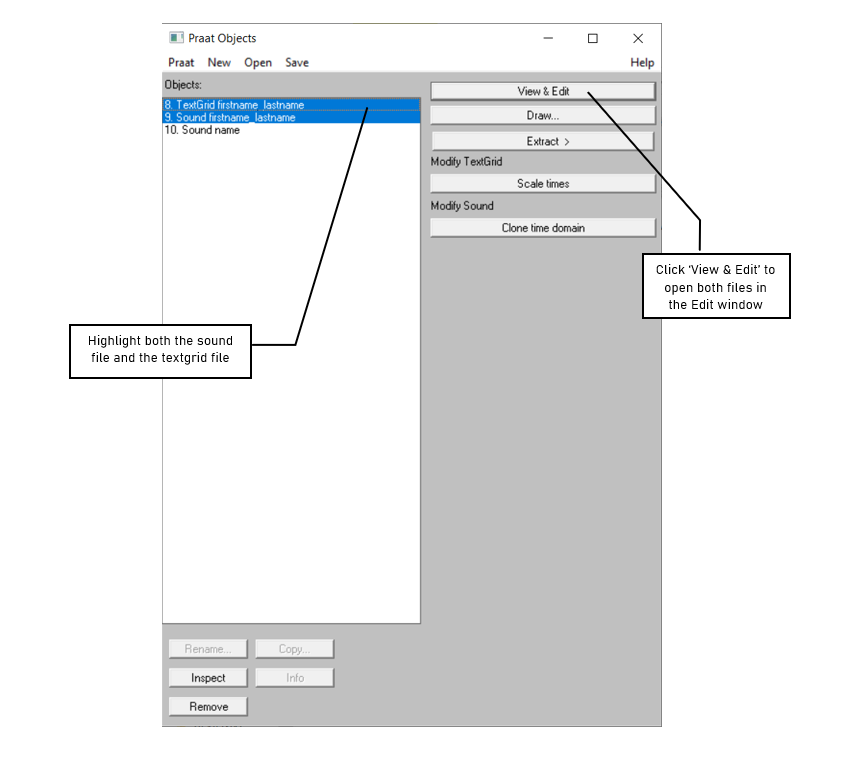
In your display you should now see the waveform (top), the
spectrogram (middle) and the textgrid (bottom) corresponding to your
sound file (see Figure 1.9). We will talk about waveforms and
spectrograms in detail later on.
- Segment the file (see Figure 1.9):
In the sound file, identify your first name and last name. Use the following steps to segment each:
- To find your first and last name on the spectrogram, listen to the sound file and look at the spectrogram – these should give you hints as to where your first name ends and your second name and starts. It may help to zoom into small chunks of the sound file and listen to those.
- Place the cursor at the beginning of the name on the spectrogram/waveform (not on the Textgrid tier). A boundary line will show up.
- Click in the little circle at the top of the word tier in the Textgrid to create a boundary (Figure 1.9).
To remove a boundary you have made, do the following:
- Highlight the boundary by going to Boundary > Remove or click Alt + Backspace
- Move a boundary by clicking on the boundary to highlight it (should go red as a result) and drag it to the desired location
- Label the intervals (see Figure 1.9)
- Select/highlight the target interval by clicking between two boundaries, the selected interval should go yellow
- To input or change the text in an interval, edit in the Textbox above the spectrogram (See Figure 1.9).
- Give each interval you create a name ([first name] or [last name])
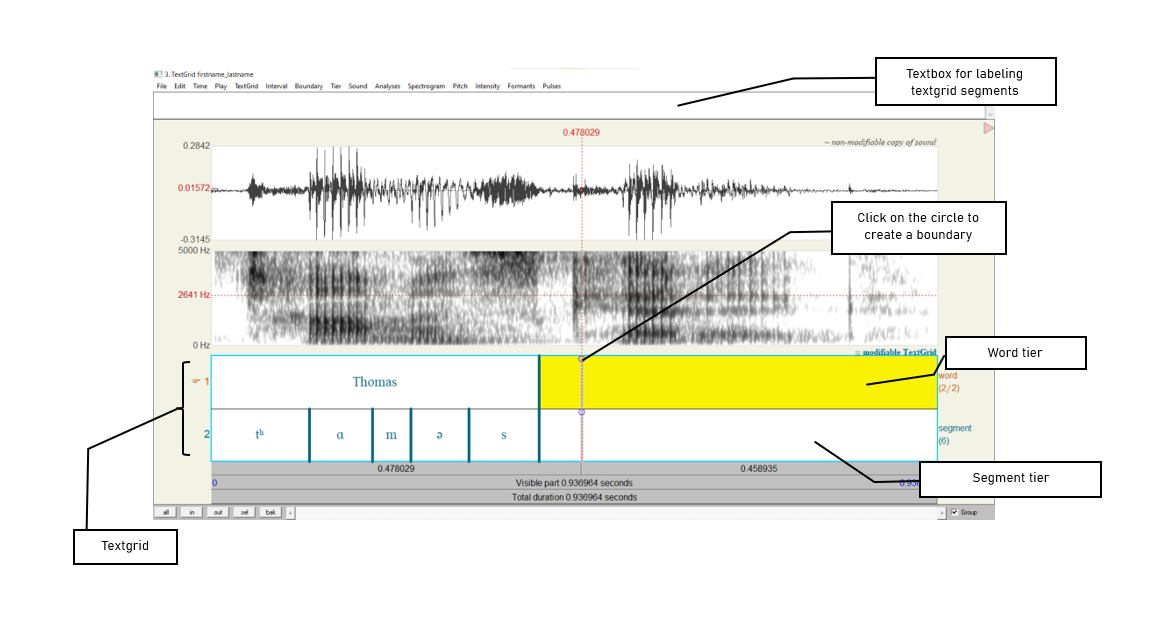
- Follow steps (10) and (11) to segment your [first name + last name] into segments. To use phonetic symbols in your segment tiers:
- In the TextGrid editing window, go to Help > Phonetic symbols
- From here, you can see what keystrokes you need to create special fonts (using them is not recommended as they end up looking a bit wonky…)
- Save your textgrid onto the desktop:
- File > Save TextGrid as textfile…
- Name the file Lab1_Firstname_Lastname.TextGrid (with your own first and last names).
- Take a screenshot of your labeled waveform and spectrogram to Word and paste it into your document (see Figure 1.10). Instructions on how to take a screenshot for your system and paste it can be found here.
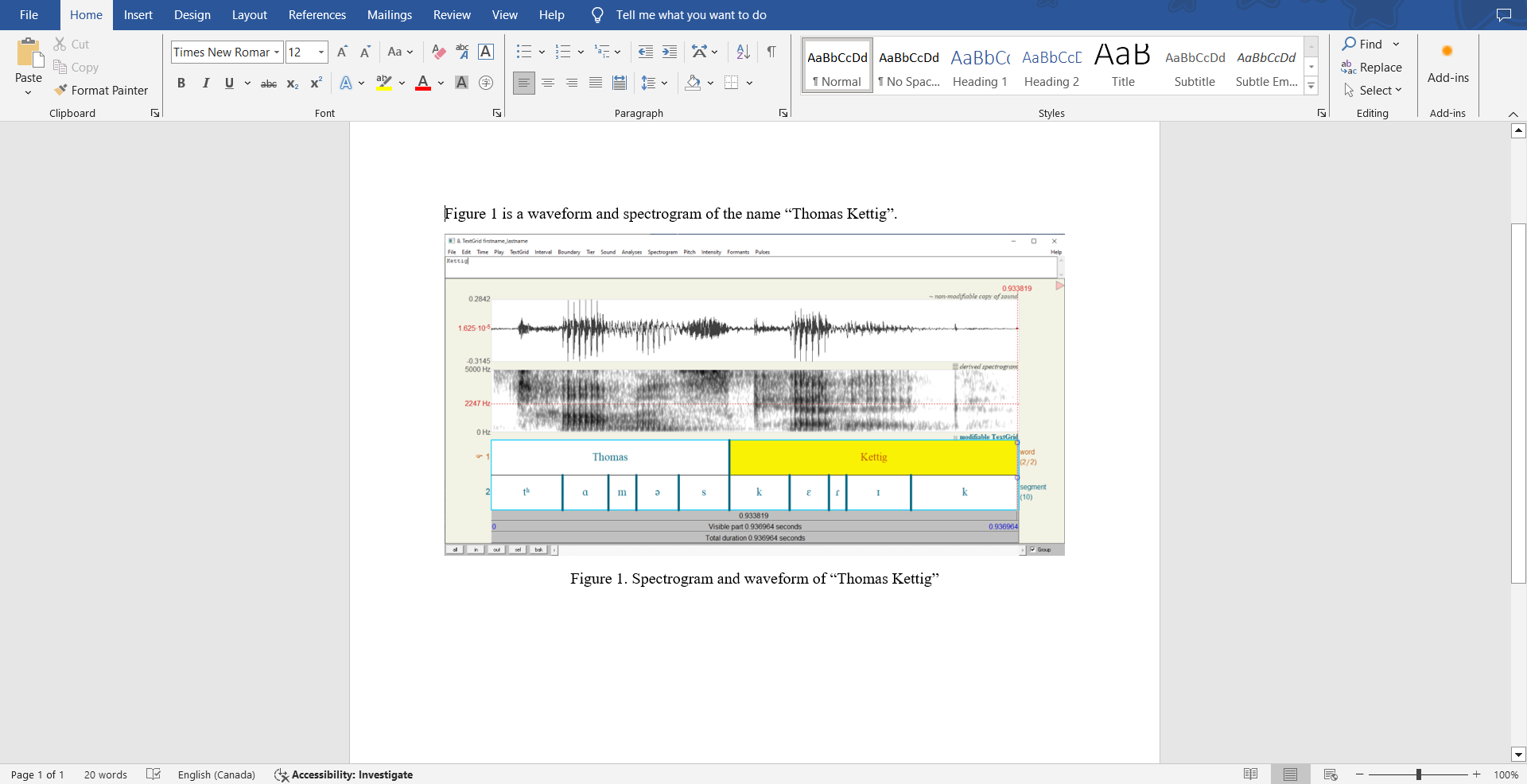
- Save the file: you must upload this to eClass.
If you complete all of these steps, you should end up with a word file with an image of the labelled waveform/spectrogram corresponding to your name, as in Fig. 1.10. You can save this file, and your Praat files (sound and textgrid) by e-mailing them to yourself or copying them onto a flash drive (memory stick).
Your lab report should include one Figure, corresponding to the segmented and labeled spectrogram and waveform of your name.
LAB 1 REPORT
On eClass, submit three files: 1) the .wav
file you created for this lab, 2) the .TextGrid file you created for
this lab, and 3) a PDF with your answers to the following questions as
well as the image of your labelled waveform and spectrogram as
exemplified in Fig. 1.10 above. Each student must complete and submit
this lab on their own.
Q1: How can you tell where one word ends and another word begins?
Q2: Do you notice any patterns in terms of how different sounds look visually, on either the waveform or the spectrogram?
- Which sounds have the highest amplitude and how can you tell?
- How do sounds of different sonority (e.g. stop vs. fricative) look on the spectrogram?
Disclaimer: The original lab materials on which this lab is based were put together in 2015 (updated 2019) by Sonya Bird, Qian Wang, Sky Onosson, and Allison Benner for the LING 380 Acoustic Phonetics course at the University of Victoria. Their materials are released under a Creative Commons license (CC BY-NC-SA 4.0) which allows for non-commercial use as well as copying and distribution and the creation of derivative works for non-commercial purposes. Thomas Kettig (with assistance from Taylor Potter) has modified these materials as needed for the York University LING 4220 Acoustic Phonetics course.